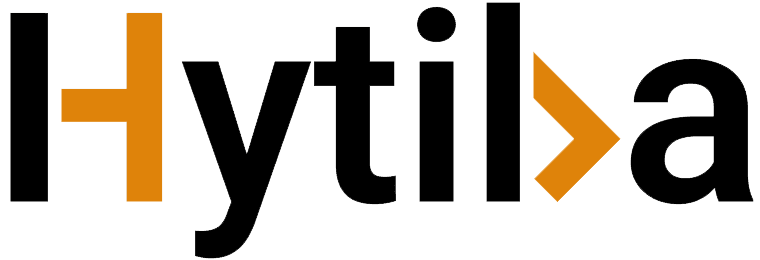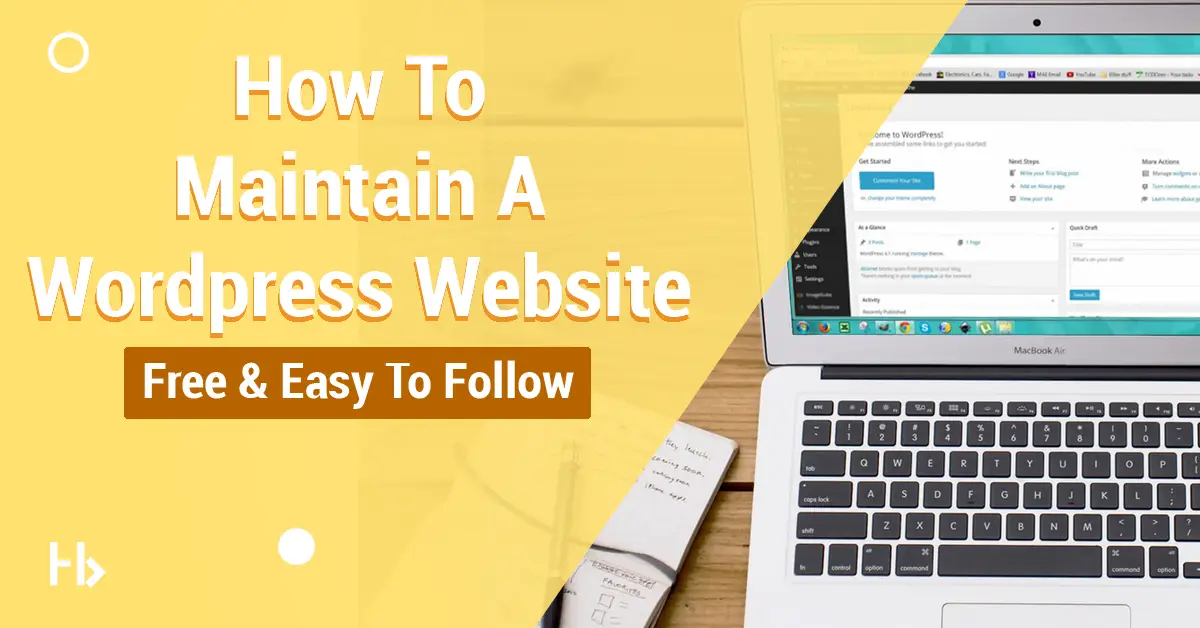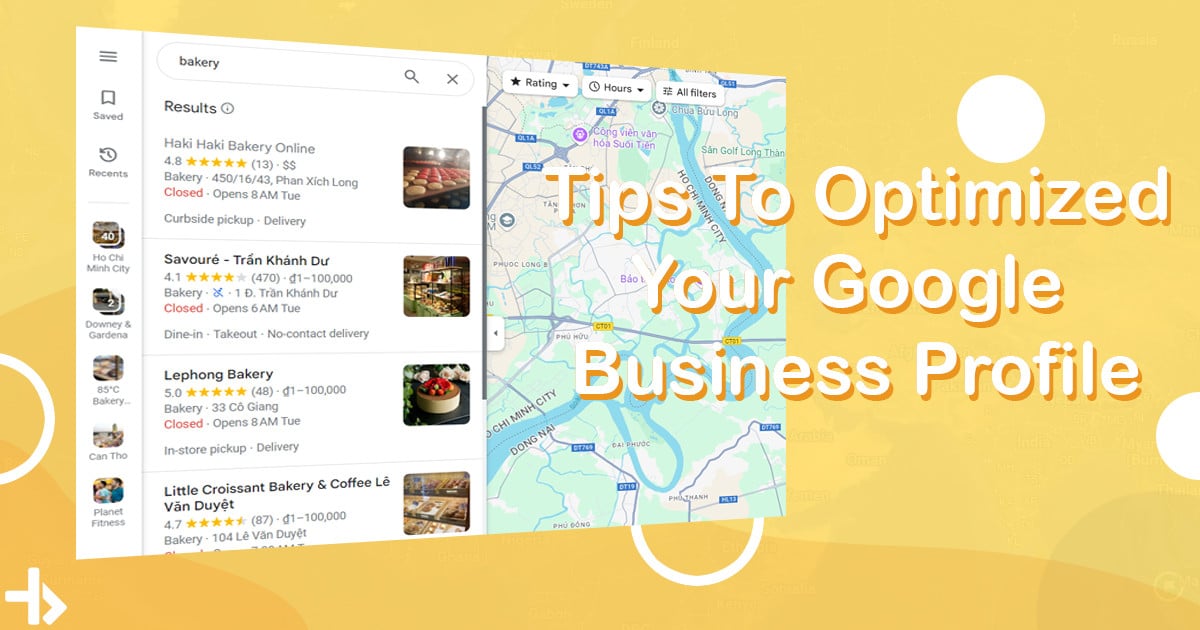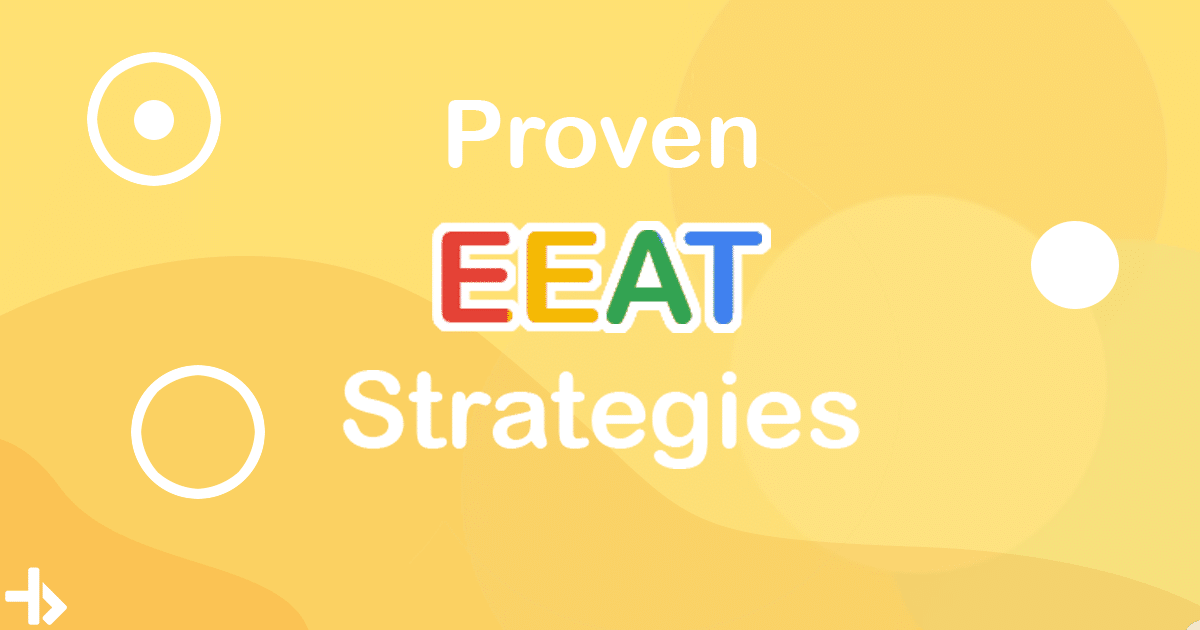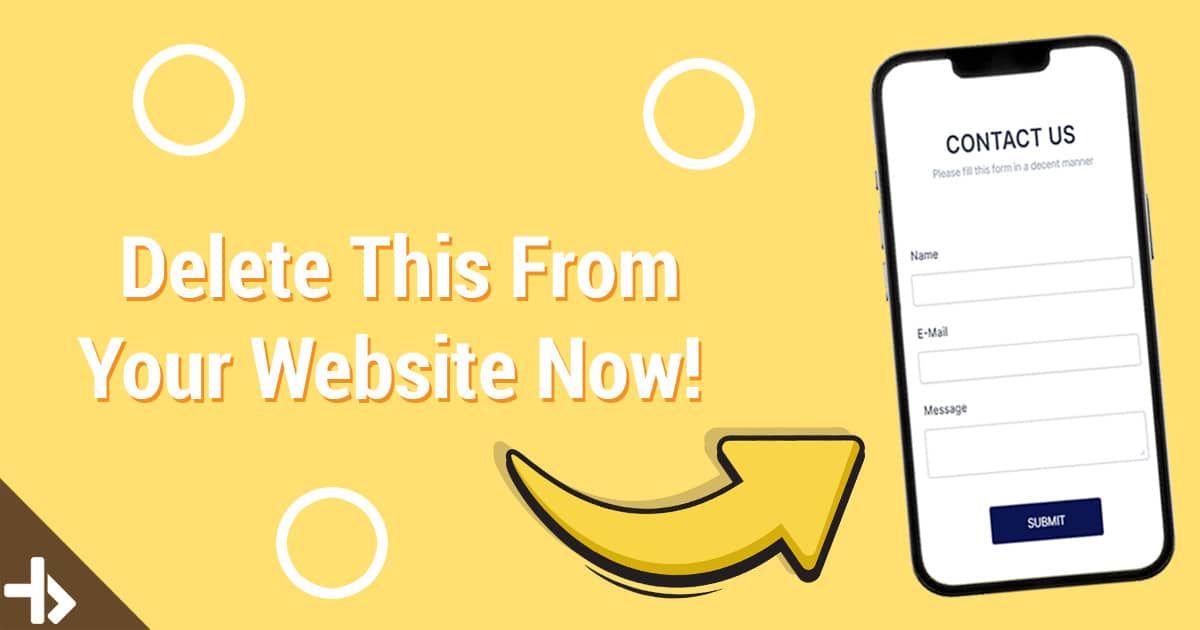So you just got a new website made in WordPress and you couldn’t be more excited. Everything seems simple and you’re publishing great blog content regularly that attracts visitors to your website.
Then after a few months, things suddenly started to go bad.
Your website started to slow down because your plugins or theme is outdated. But your website breaks when you update the plugins, theme, or WordPress.
In this article, we will go through the most crucial WordPress maintenance tasks you should perform regularly, and how to do each one.
How Often Should You Perform WordPress Maintenance?
If you run a website with a lot of traffic then you should perform a WordPress maintenance every 2-3 months. For smaller websites with low traffic and content, you only need to do maintenance every 6 months.
Simplify WordPress Maintenance With Tools
Before getting your hands dirty, you will need the right tools and plugins to make maintaining a website as easy and simple as possible, no matter how technically skilled you are.
All the tools and plugins we will mention will be completely free or at most freemium so you don’t have to spend a dime.
1. Open Your Website
You might think this is pretty obvious, but you might be surprised at the number of people who never look at the front end of their website.
If you are a publisher or a website owner, you usually just log into the back end of your website and start doing the stuff you need to do, but never take the time to check out the website.
You might miss out on really obvious things that your customers or potential visitors might see, but you might miss out.
You should be visiting your website through different kinds of devices as well, including mobile phones, and tablets. And if you don’t have all those gadgets lying around, you can use the browser’s built-in tools to check out your website in different resolutions.
Just right-click on the website, then a little pop-up appears, scroll down and click inspect:
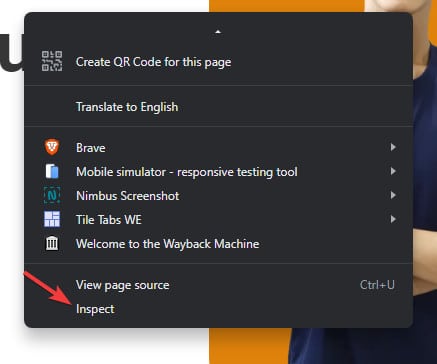
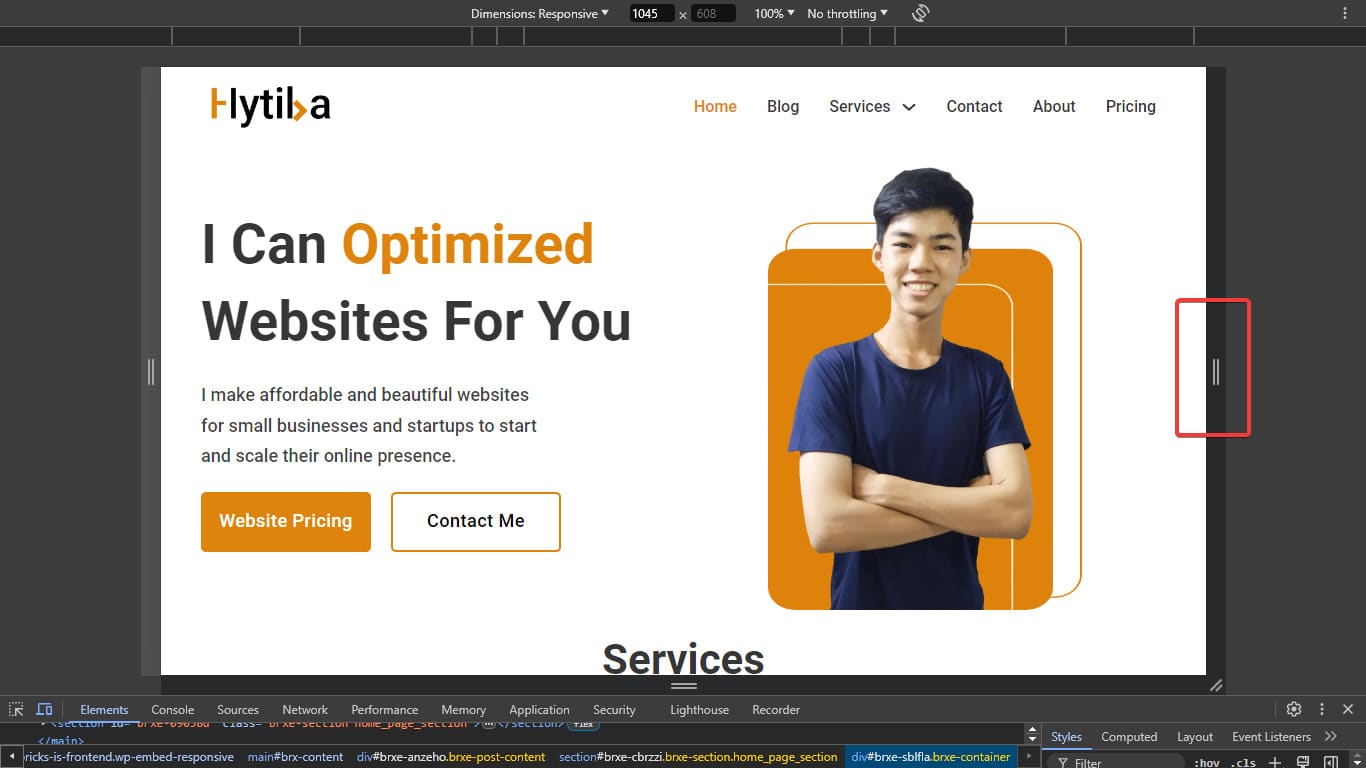
2. Backup Your WordPress Website
There are many ways to do this, for example, you can back up manually with cPanel through your website hosting provider or use the more simple and effective WordPress plugin.
There are plenty of backup plugins like Duplicator, BackWPup, and WPvivid but for me, I recommend using UpdraftPlus as it is the most popular, easy to use and free plugin out there:
Backing up your website with UpdraftPlus is as easy as clicking a button. You can find it in the Settings option:
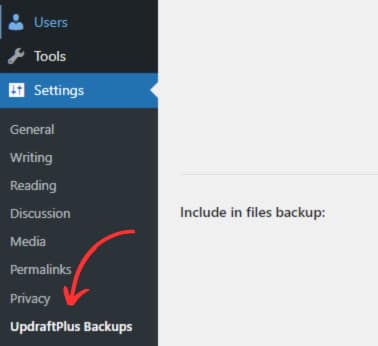
You can set it up by going to Settings and choosing where you want your backup to be stored:
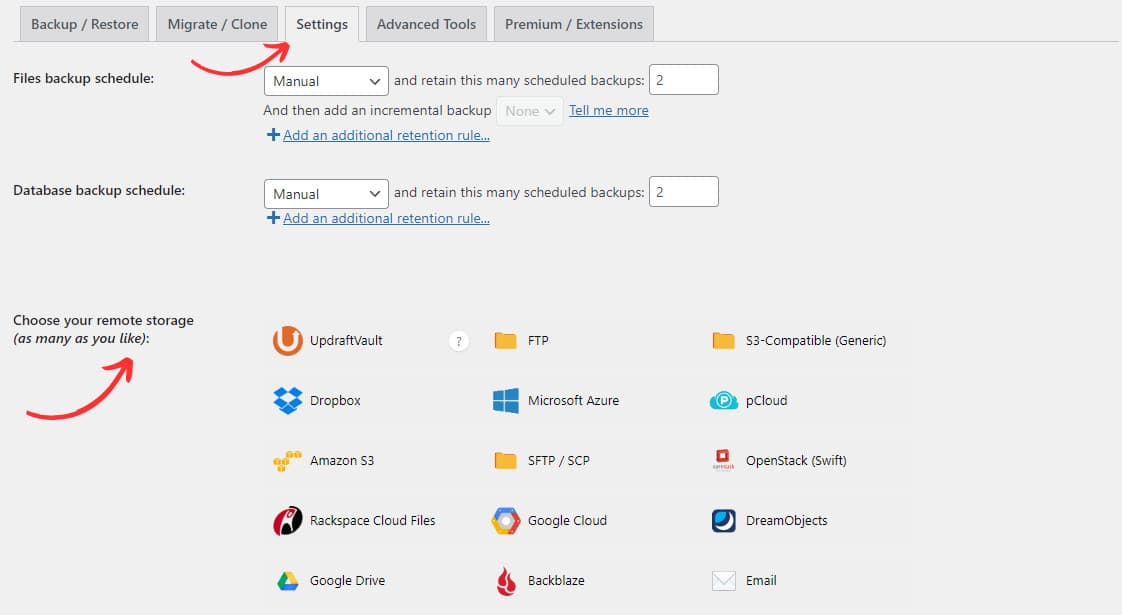
Then go to Backup/Restore and click the big button to backup your website, it is easy as that:
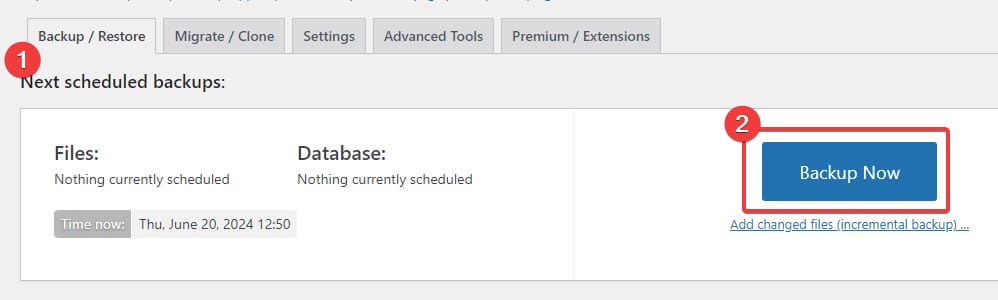
UpdraftPlus and many other backup plugins have a setting where you can schedule for it to update automatically.
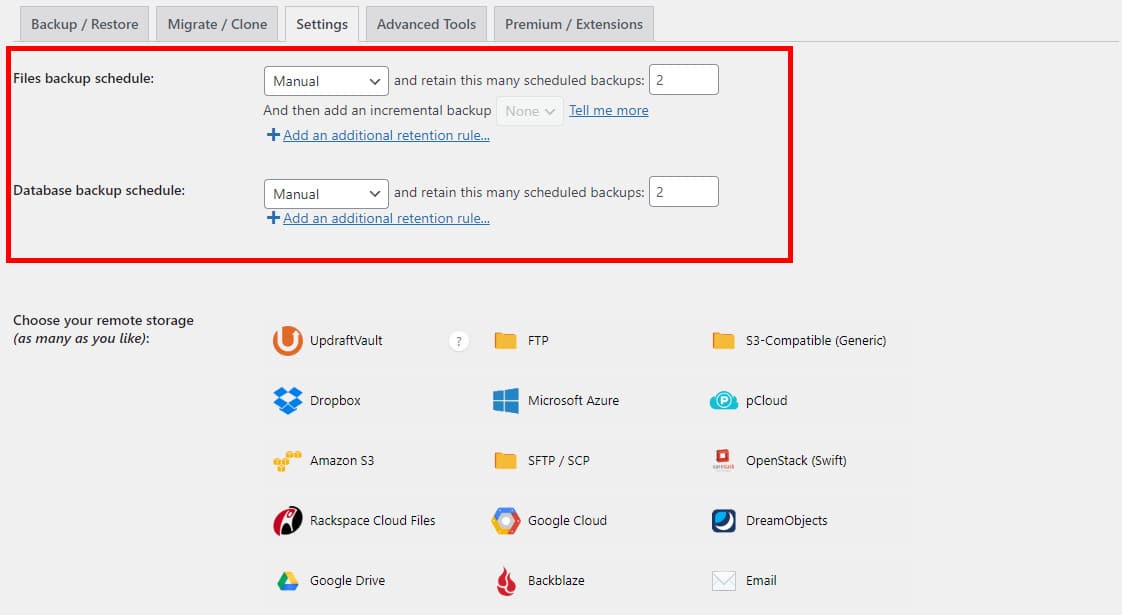
However, sometimes your backup plugin may stop working without you even noticing.
Once in a while, you need to manually run your backup plugin to create a complete website backup. After running the backup, check that your backup files are properly stored at the remote location of your choice.
3. Optimized Your Database
WordPress stores most of its data in your WordPress database. It contains all your content, comments, users, and settings.
Over time, your database may gather a lot of unnecessary data. This increases your WordPress backup sizes which may affect uploading, downloading, and restoring backups.
Optimizing your WordPress database allows you to clean up clutter, defragment tables, and improve database performance.
For cleaning up your WordPress database, you can use WPOptimize to handle everything from removing post revision to clearing out post trash.
When you download the plugin, there will be a WPOptimize in the admin sidebar, choose the “database” and choose what type of database you want to optimized, then click “Run all selected optimizations”
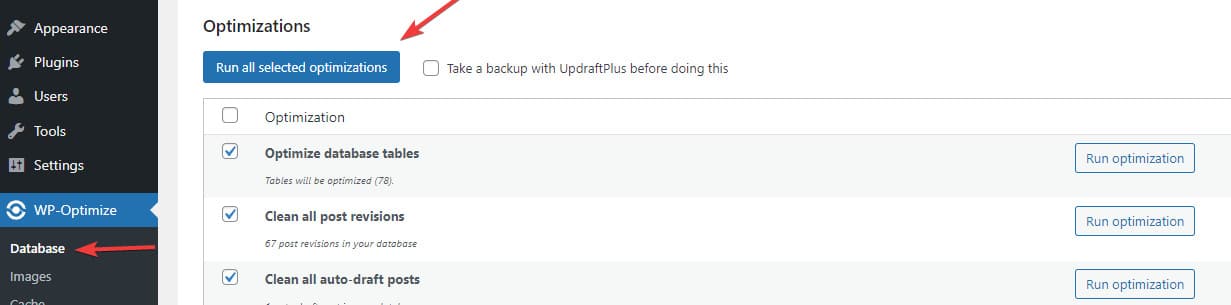
4. Check and Update Your WordPress Plugin and Theme
WordPress already has a built-in system to manage updates for WordPress core, plugins, and themes. You should always update your WordPress to the latest version and keep all your plugins and themes updated.
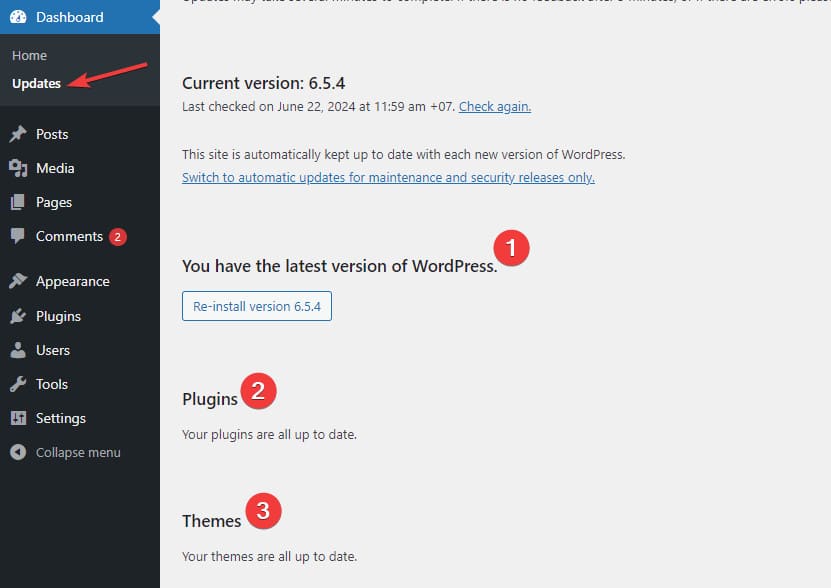
You can also enable auto-update for your plugins, and themes.

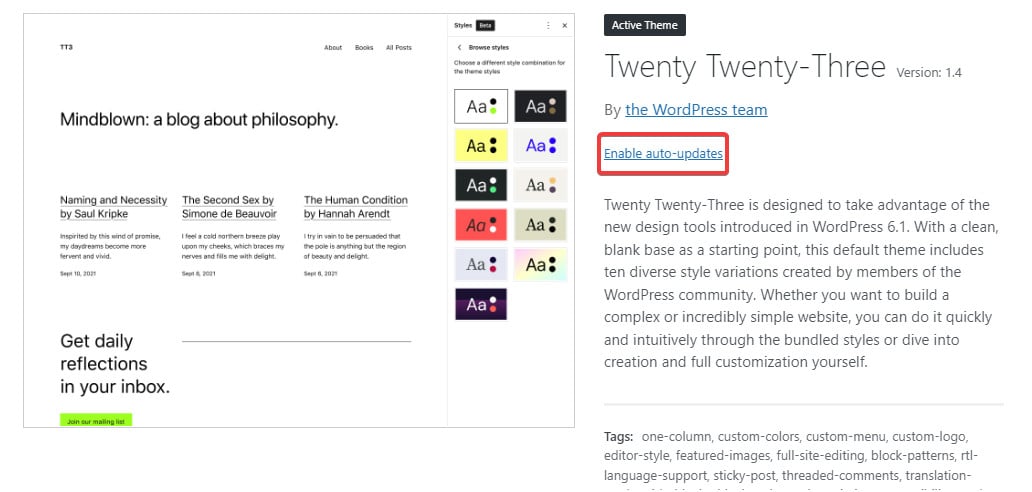
But there are some situations when you may miss an update. For example, when a premium plugin or theme’s license expires, it may fail to check for updates.
Go through all your installed themes and plugins to make sure that they are on the latest version. If they are not, then make sure to write down the reason why you are choosing not to update.
5. Review Your Comments Spam
Many websites use Akismet to block spam comments. It automatically keeps spam away from your comment moderation queue.
Sometimes Akismet may mark a legitimate comment as spam. So once in a while, you need to take a quick look at the spam comments to make sure that there are no comments incorrectly marked as spam.
Once you check all the comments, you can safely delete all spam comments from your website. If you have thousands of comments to delete, then you should bulk delete all the spam comments in WordPress.
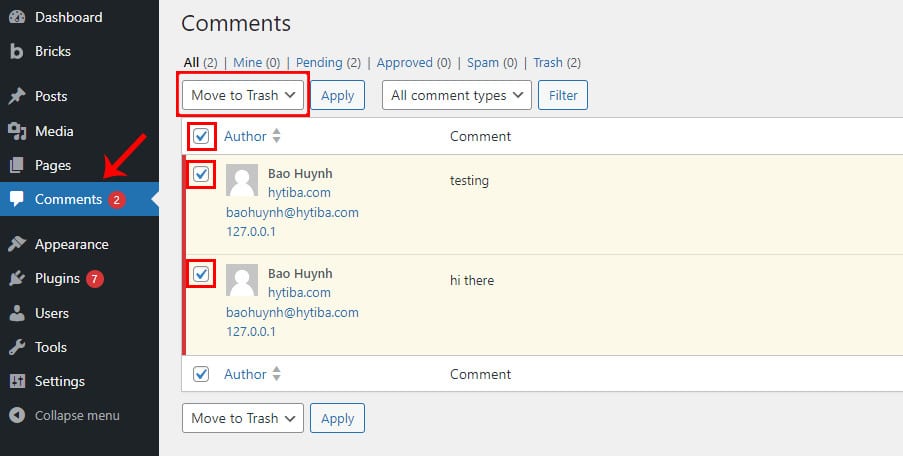
It will not necessarily improve website performance, but it will make sure that you won’t miss genuine comments that can improve engagement.
6. Test All Your Forms
WordPress form builder plugins like WPForms, and WP mail SMTP make it super easy to create beautiful forms for your website.
But sometimes these forms may suddenly stop sending emails due to the hosting server or your email service provider.
You need to check all your forms to make sure they are working properly. You wouldn’t want to risk your customer inquiries or client leads going missing, would you?
7. Run a Performance Test
Many users optimize their WordPress performance when they first start their website and then forget about it.
As time goes by, you add new content, install new plugins, and may even change the theme. All of these items can affect the performance of your WordPress site.
Faster websites are not just good for user experience, but they also improve your SEO rankings. This is why you need to regularly do a thorough performance review of your website.
When reviewing your site’s performance, don’t just limit it to improving your homepage. Also, test your most popular content and all your important pages.
You can use plugins to test your website speed but we don’t recommend it as downloading more plugins can hinder your page speed, so we recommend using external tools like PageSpeed Insights as it is easier and won’t bloat your website.
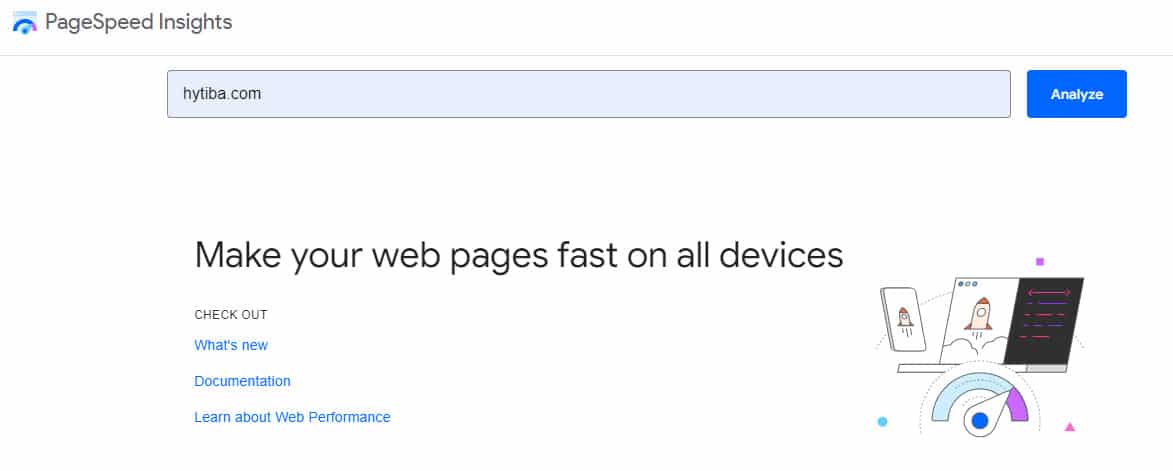
8. Check For 404 Errors
When a user requests a page that doesn’t exist on your website, then WordPress will show them a 404 error page.
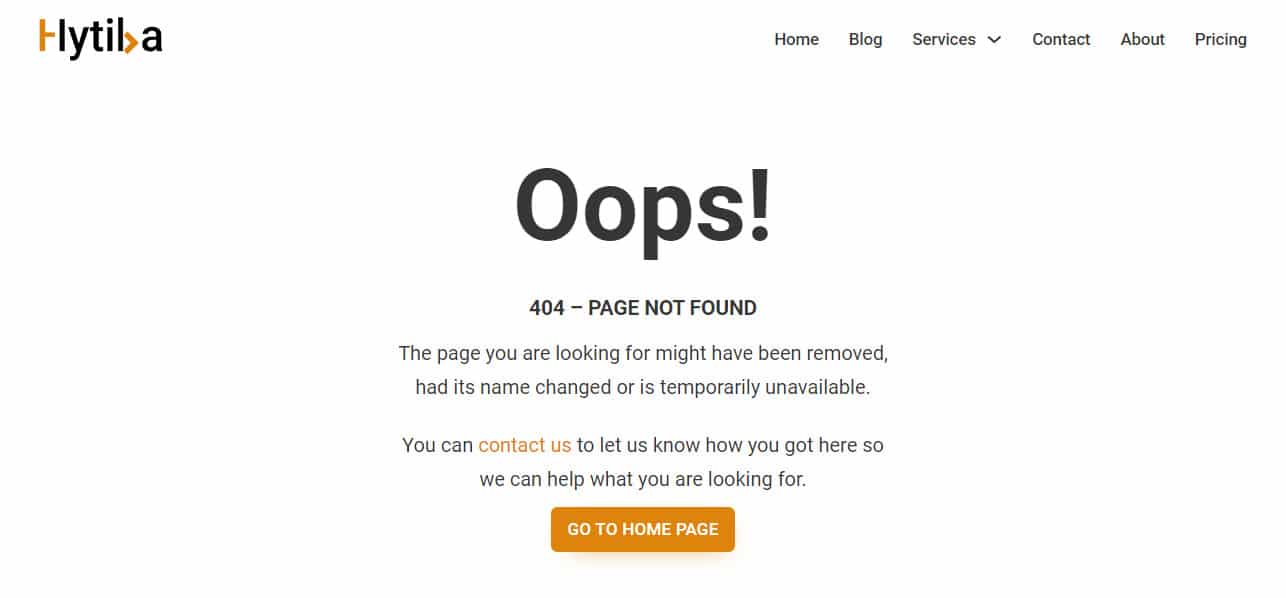
404 errors happen because a user mistyped an address, this is normal and nothing to be worried about. However, 404 errors that occur because a page is no longer available are frustrating for users and create a bad user experience.
Here we recommend you use Rankmath to track and redirect 404 pages as it is the best free SEO plugin packed with tools you will need for your website.
Once you activate the plugin and set up your Rankmath account, you need to turn on the 404 monitor in Rankmath SEO >> Dashboard.
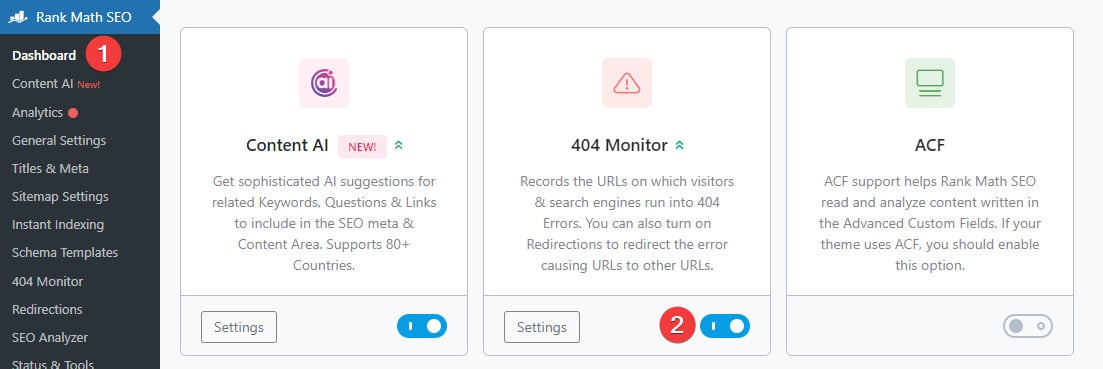
After the 404 Monitor is on, you will see the 404 Monitor in the Rank Math SEO, click it to start redirecting your 404 pages.
You can also see how many times users tried to visit the link in the “Hits” column and the date when it was last visited in the “Access Time” to know how many common 404 or broken links users encounter the most to fix them immediately.
You can simply click the “Redirect” button to start redirecting them. You should redirect the URL to a relevant page on your website.
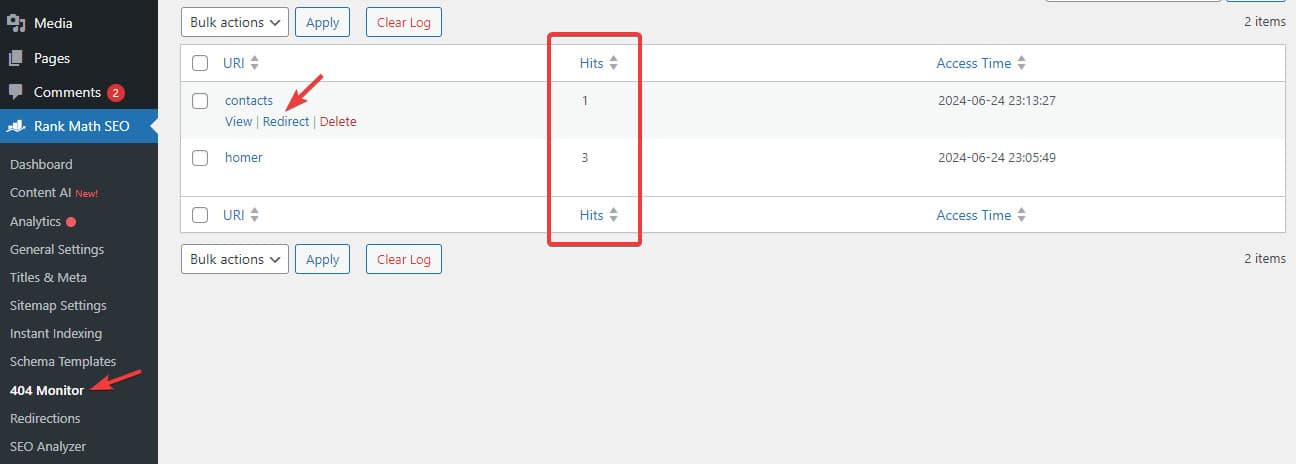
Type in the URL that you want your page to move to and you can move the page permanently by selecting the ‘301 Moved Permanently’.
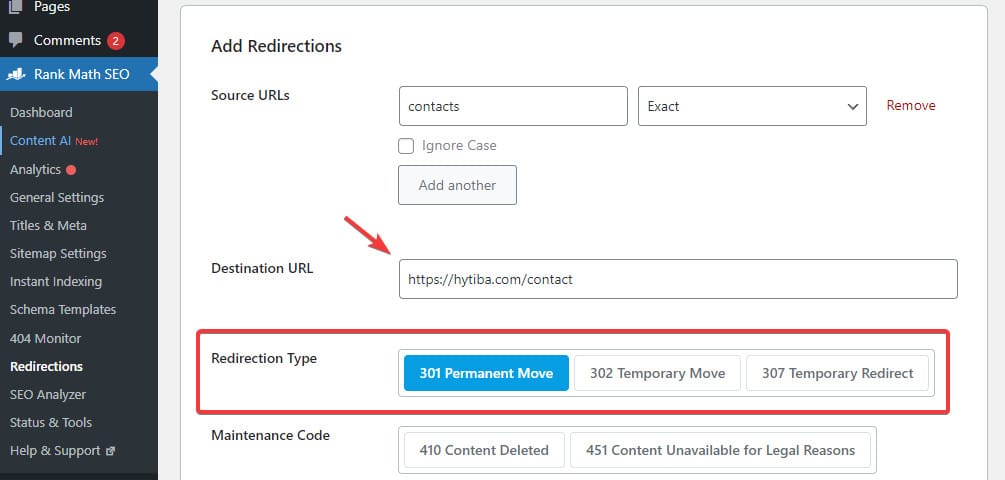
Then scroll down and click the “Add redirection” button and you are all done.
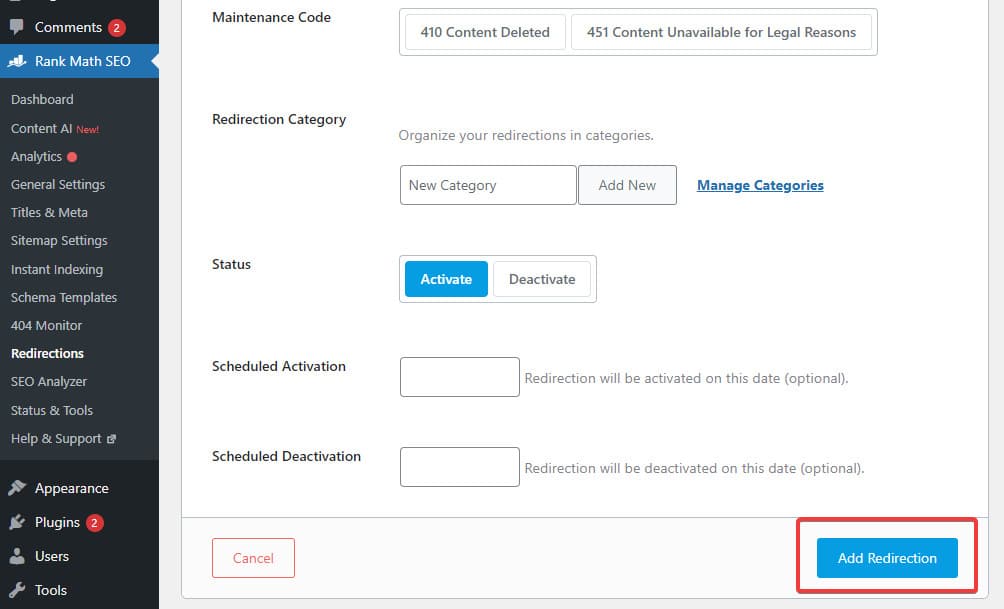
9. Fix Broken Links
As your website grows, you will realize that some external websites that you linked to in your older articles do not exist anymore. Some may have moved to new locations, while others may just disappear.
The broken links issue is not just limited to external links. You might accidentally add broken images, poorly formatted links, or misspell your links. This can frustrate your visitors and harm your site’s user engagement.
How to find broken links using Google Search Console.
Finding broken links is easy with Google Search Console, it is a free tool offered by Google to help webmaster manage their website ranking on search engine result pages (SERPs). It also notifies you about errors like 404 errors that are caused by broken links.
You will need to set up your Google Search Console account for your website, then just click the “Pages” from the left menu.
Check the box next to “Not indexed”.
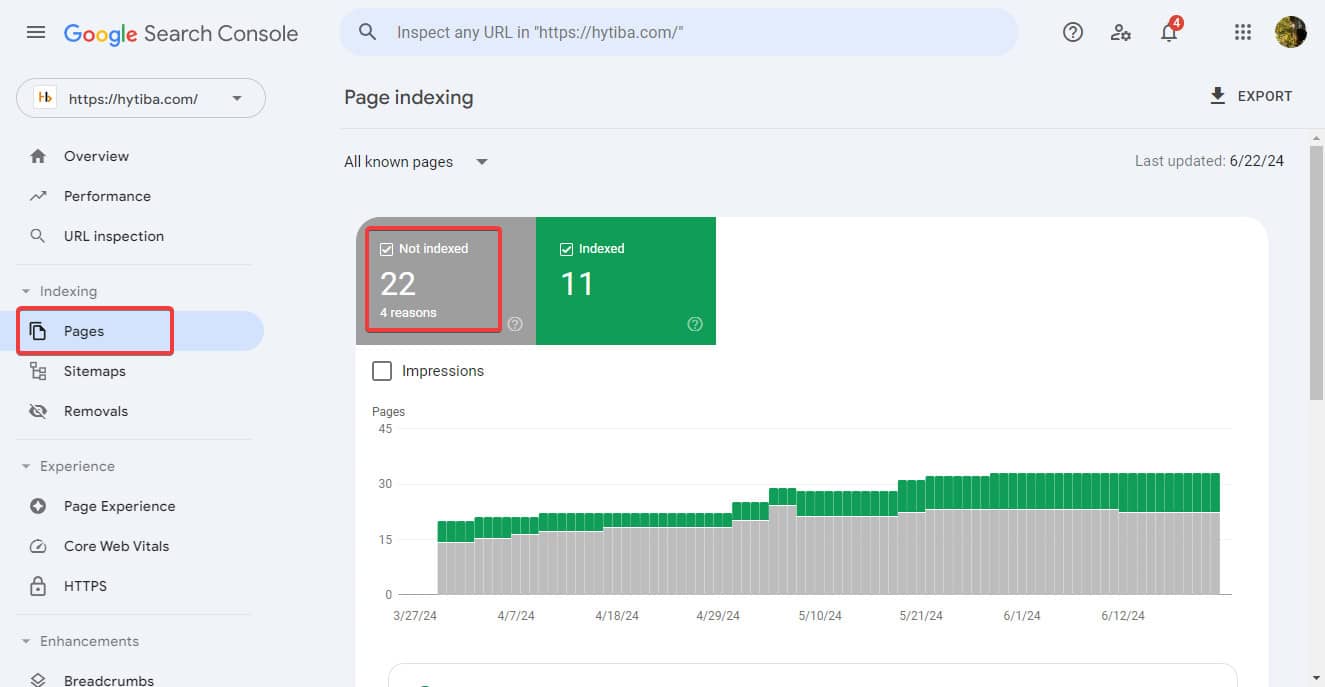
This will show you you the 404 errors that were encountered by users when visited your website.
Scroll down to the section titled “Why pages aren’t indexed”, and you will see “Not found 404” and the number of those pages.
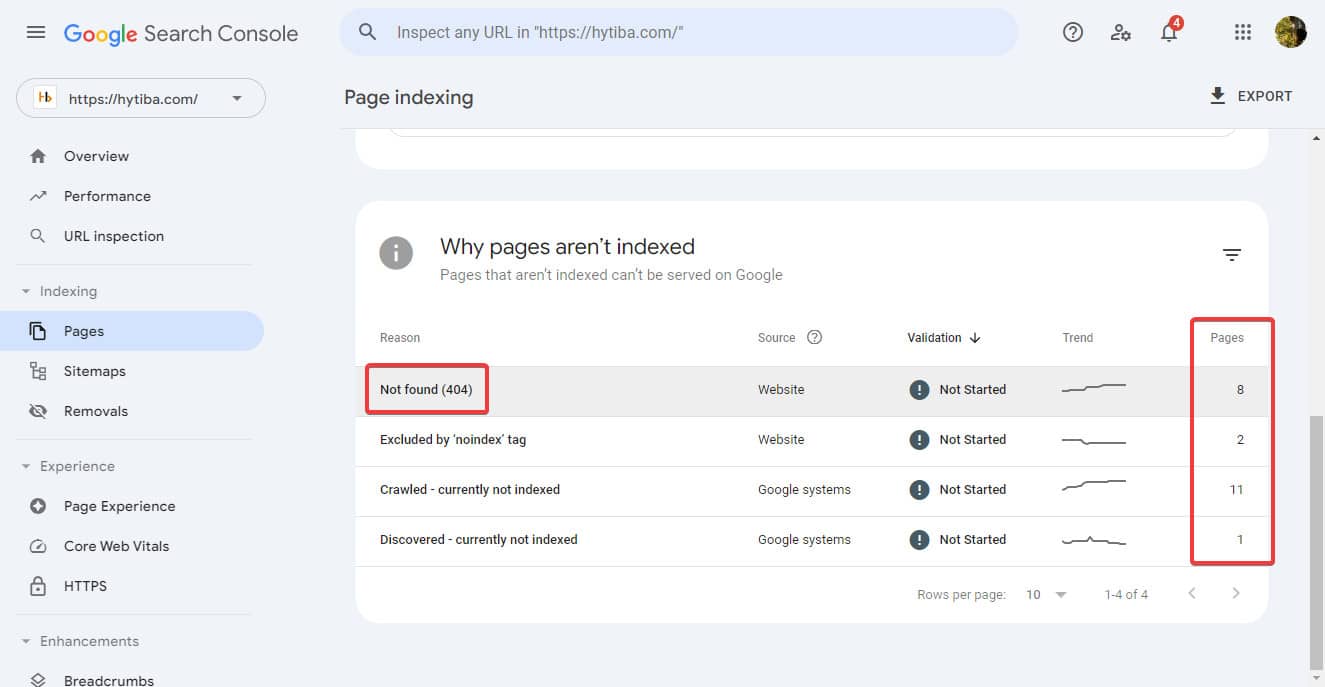
When you click on it, you will see a list of all broken links that caused 404 errors.
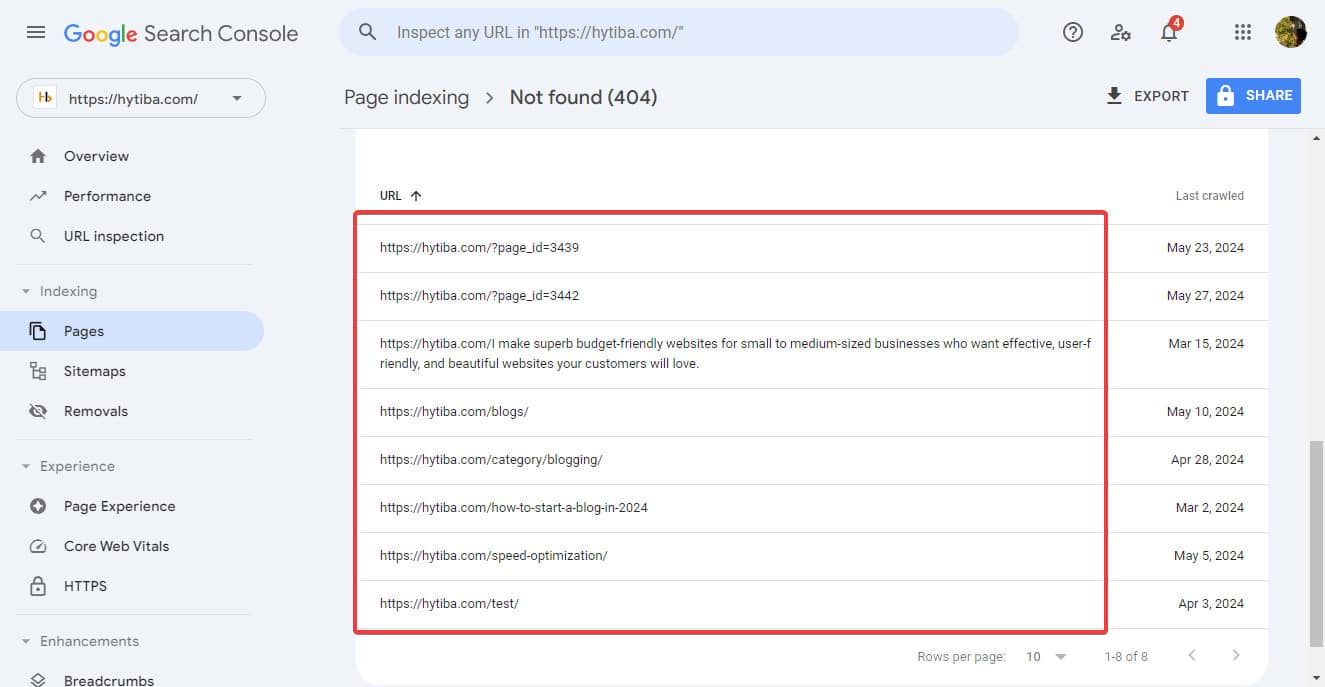
How to fix broken links in WordPress.
Go to Rank Math SEO >> Dashboard and turn on “Redirections”.
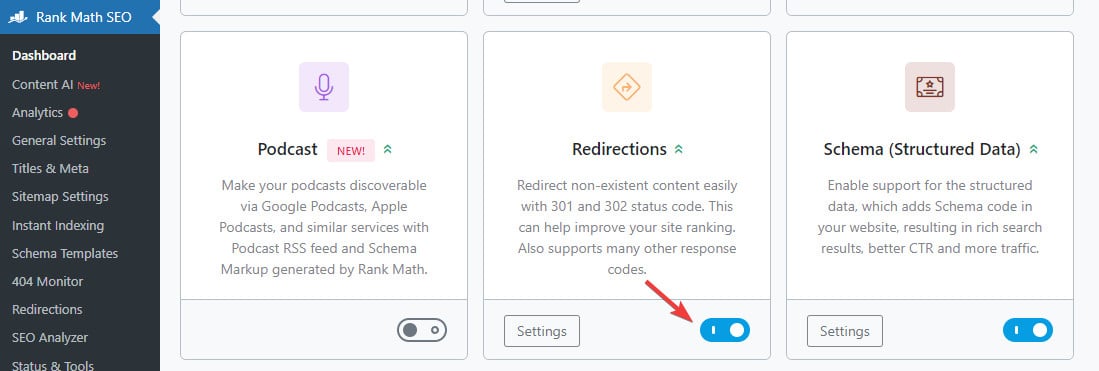
Then go to the “Redirections” setting and click “Add new” at the top.
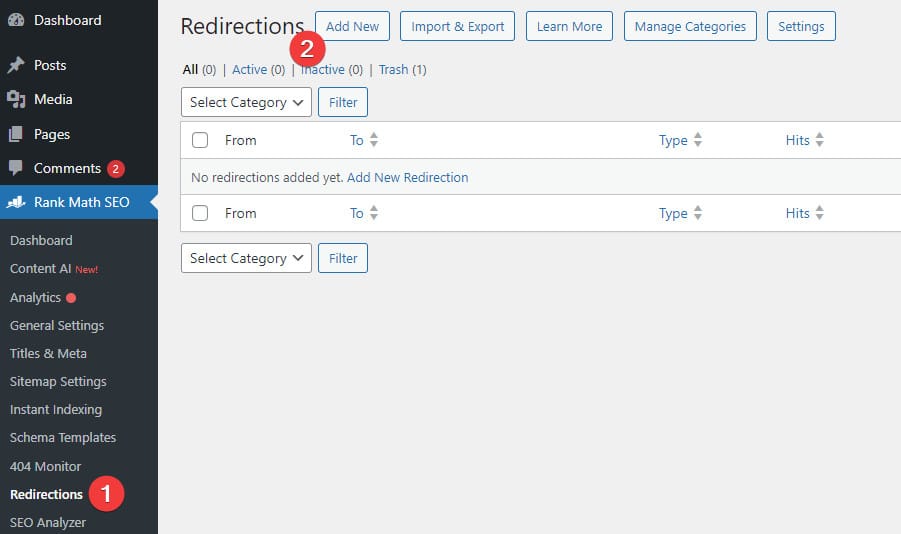
Paste in your broken links then enter the Target URL you would like to redirect your visitors to and select “301 Permanent Move”. Once you’re done, click the “Add Redirection” button.
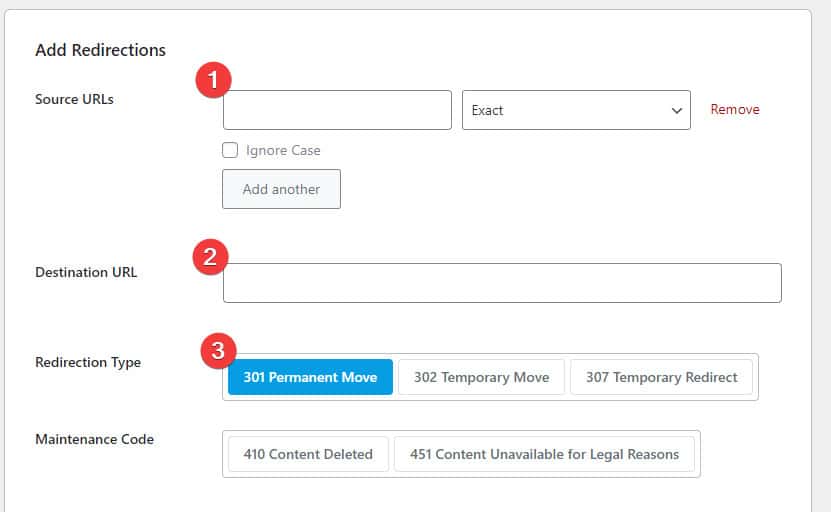
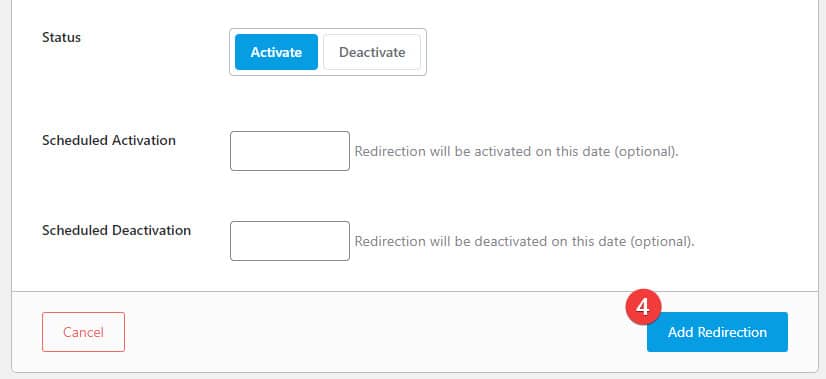
Just repeat the process for all broken links on your website.
10. Perform a Content and SEO Audit
The next thing you need to include in your maintenance list is a thorough in-depth review of your content. This is where the data from Google Search Console and Google Analytics comes in.
Google Analytics shows where your visitors come from and what they do on your website. This data help you to discover content on your website where you have lots of traffic but your conversion rate is low.
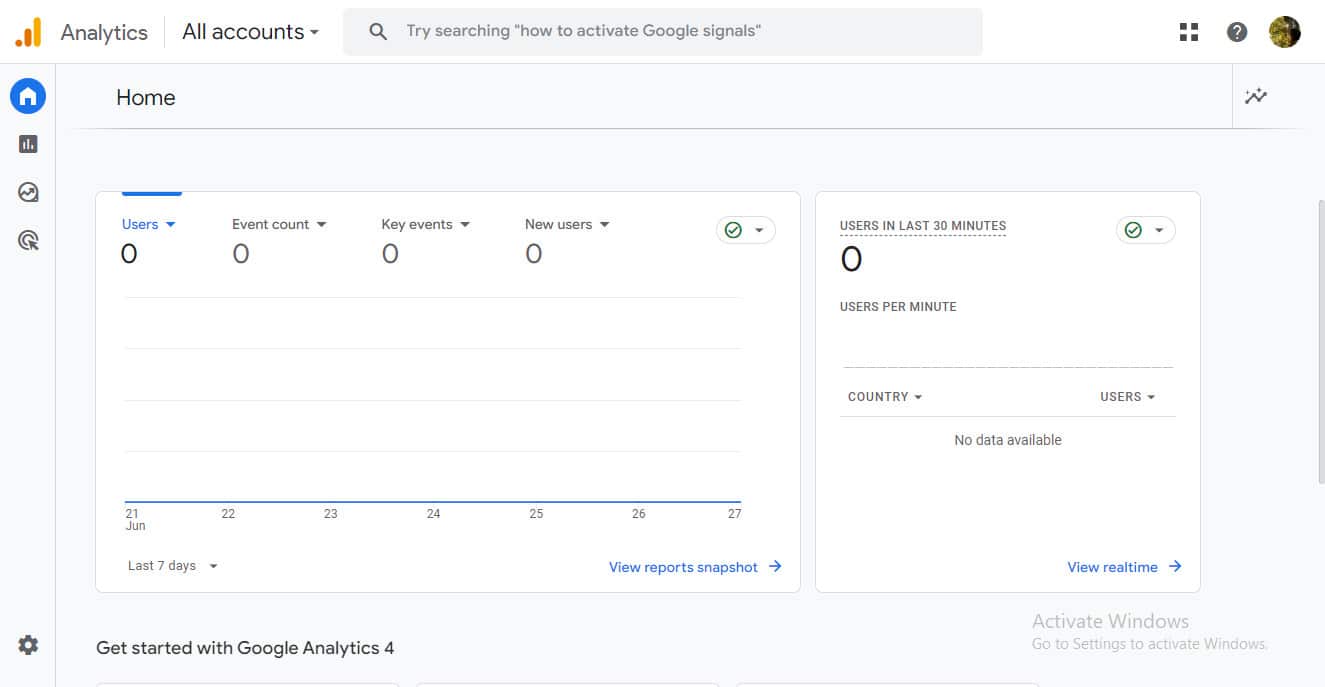
Google Search Console’s Performance page can help you find keywords where your website appears in the search results. You can sort it to show you keywords where your website can rank higher easily by updating those articles.
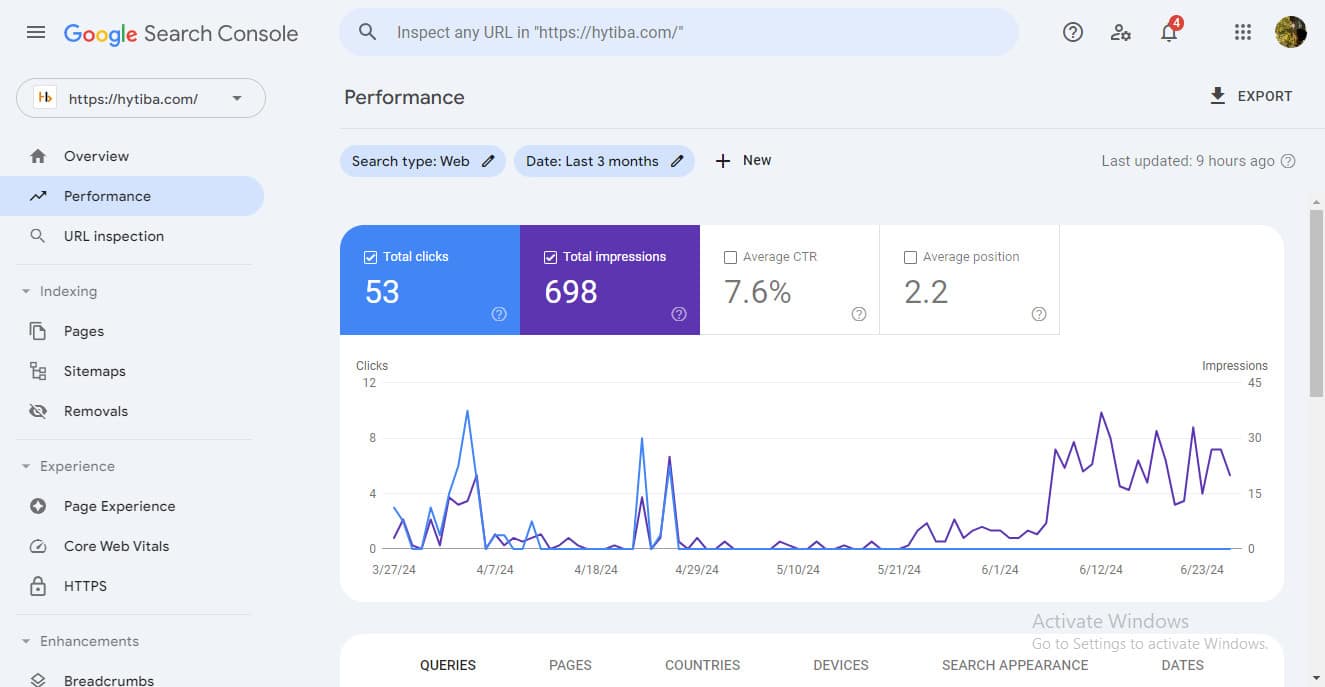
With RankMath you can set a particular keyword as your focus keyphrase.
RankMath will give you an SEO Score plus specific optimization tips.
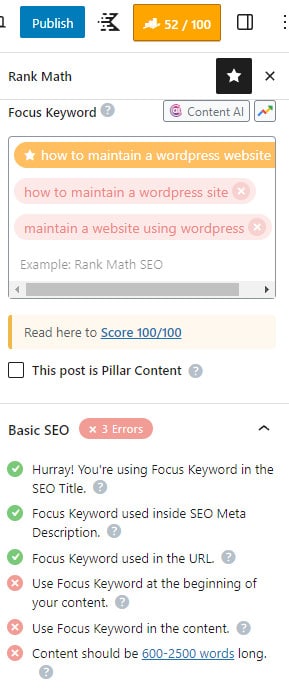
Even with an excellent SEO score, you can still further improve your content by adding new information, adding images, and linking to other pages on your website.
11. Optimized Your Images
Images take longer to load than text. This can increase your page load time. You will discover some overly large images during the performance checkup of your site.
However, you may miss them in your less popular articles. If you run a multi-author blog website, then some of your authors may not be as careful about image sizes as you are.
Reviewing your images and media library allows you to stay on top of the issue. You can perform this check to find images that are too large and reduce their size.
Best Image Optimization Tools
TinyPNG
TinyPNG is a free web app that uses a smart lossy compression technique to reduce the size of your PNG and JPEG files. You just have to go to their website and upload your images using drag and drop.
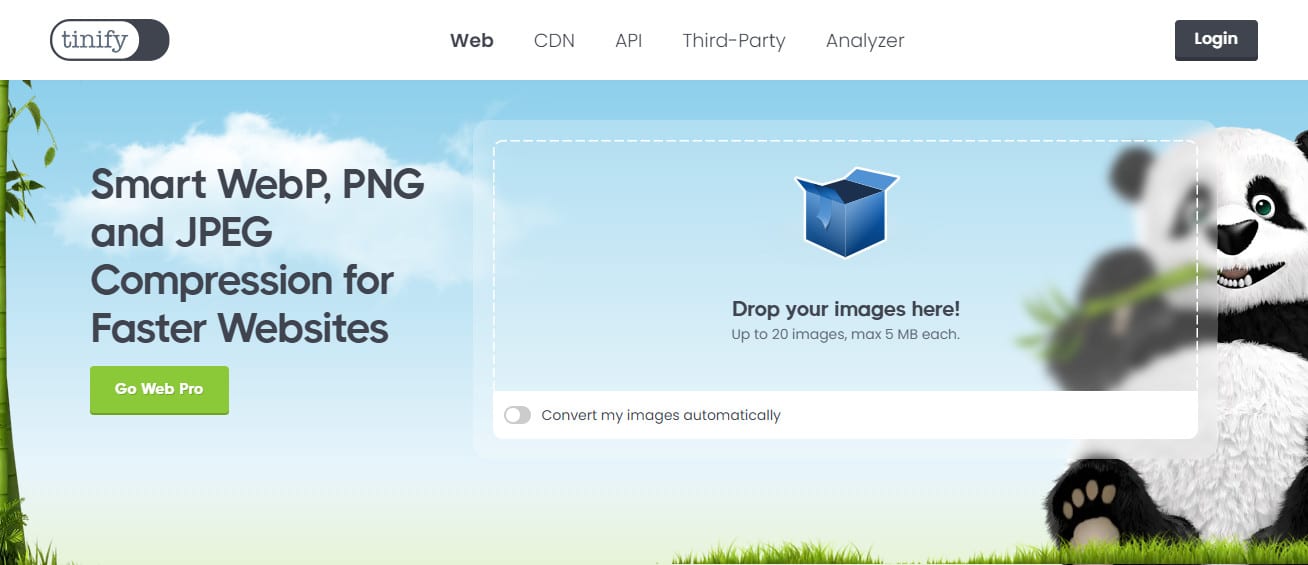
They will compress the image and give you a download link.
BulkResizePhotos
BulkResizePhotos is a 100% free web app that can help you compress your image or even convert your PNG and JPEG image to WebP, which is the fastest image format for website loading.
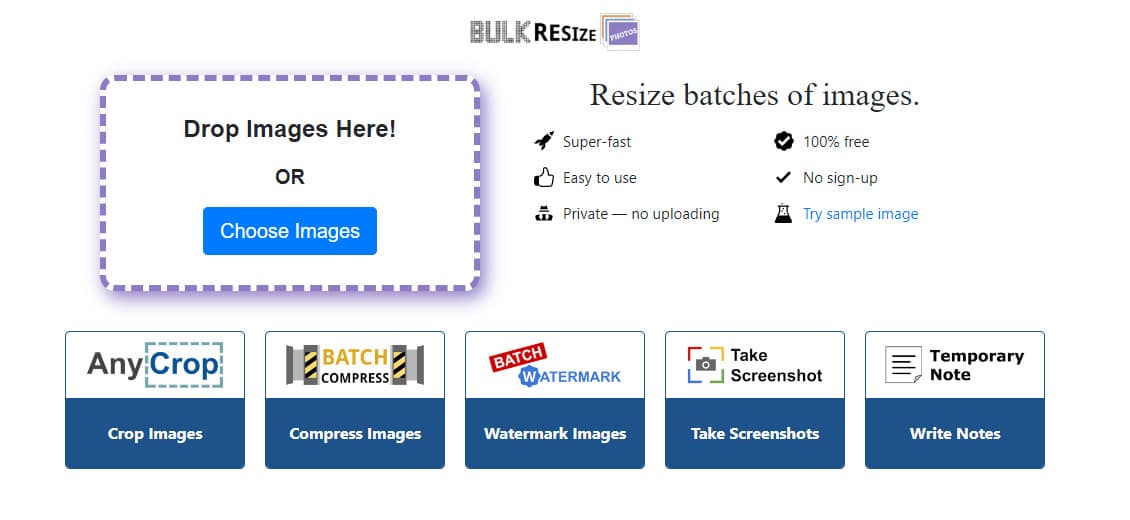
Best Image Optimization Plugins
Here, we believe that the best way to optimize your images is by doing it before uploading them. But if you run a multi-author site or need an automated solution, WordPress image compression plugin offers a convenient solution.
Imagify
Imagify helps you automate resizing and compress images, it reduces the weight of the photos you want to add to your site without sacrificing their quality.
With the free version, you can have up to 20Mb of free image optimization upload.
EWWW Image Optimizer
With EWWW Image Optimizer you can optimize all your existing images, then let EWWW take care of new image uploads automatically.
ShortPixel
ShortPixel creates WebP/AVIF versions of images with an easy-to-use, comprehensive, lightweight, stable and frequently updated freemium image compression plugin supported by the friendly team that created it.
12. Run a WordPress Security Check
Some WordPress owners won’t realize that their site is under attack until it slows down or their search rankings drop.
We have already mentioned some security precautions like creating manual backups as proactive measures. You also need to review your site’s access and error logs to see if there is any unusual activity on your site.
A good option is to add a security audit plugin to your site.
We recommend using MalCare. It is a reliable website security plugin that offers a website firewall to protect your website against common threats.
Final Thoughts on WordPress Maintenance
Once you get all of the necessary tools and plugins running, your ongoing WordPress maintenance strategy shouldn’t take up much of your time at all. As long as you use the right tools and develop the right habits, your website will be all the better for it.
We hope this article helped you learn crucial WordPress maintenance tasks to perform regularly on your website.
Do you have any recommendations or tools for better WordPress maintenance? Leave them in the comments below.